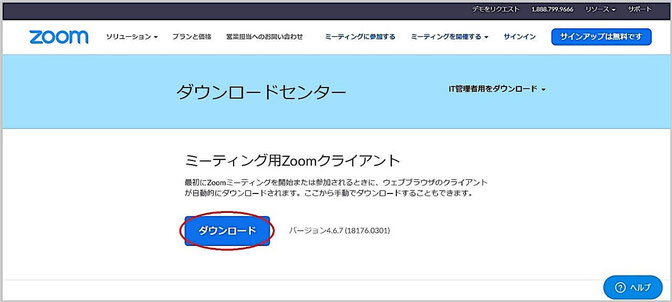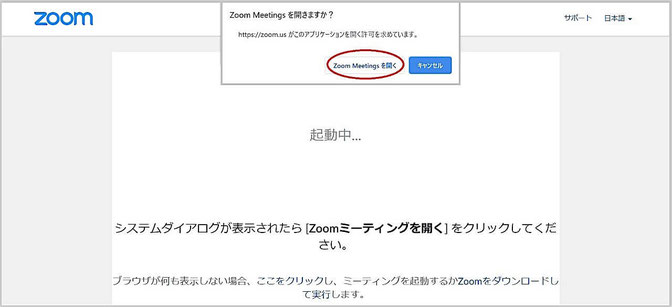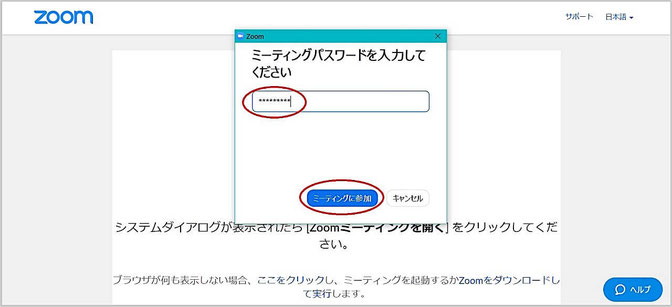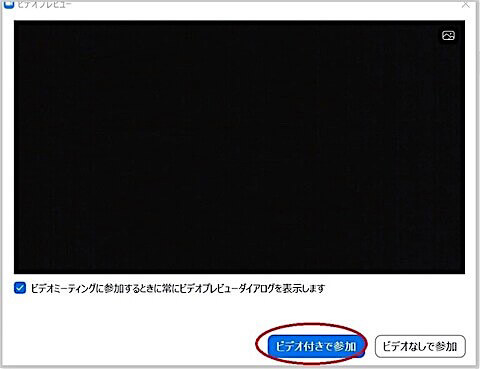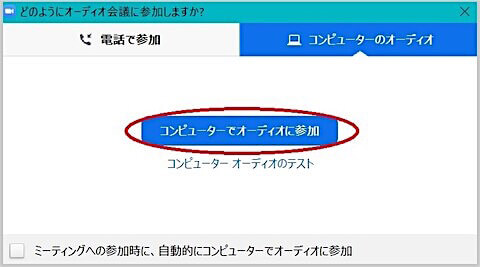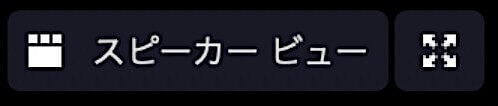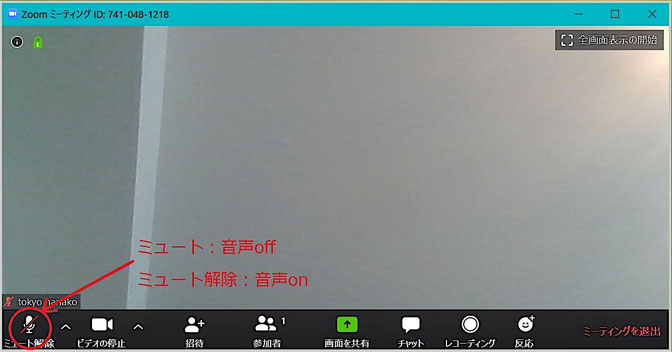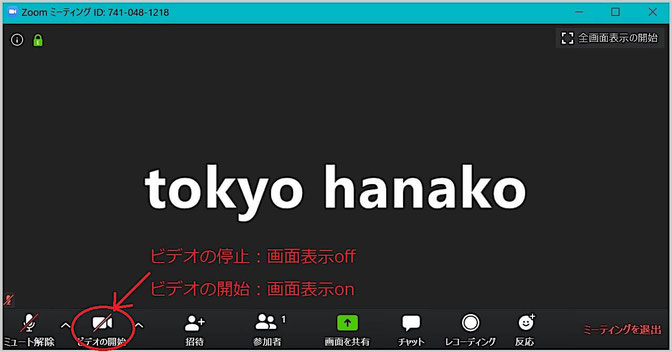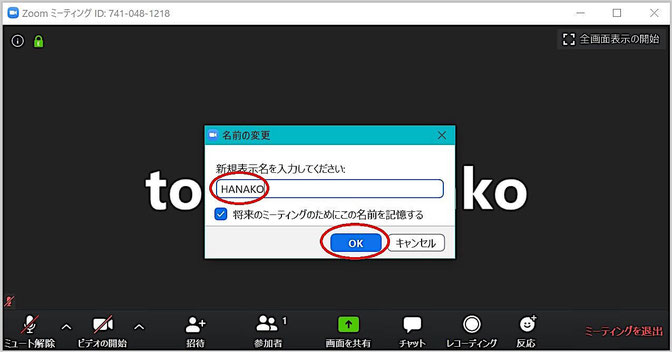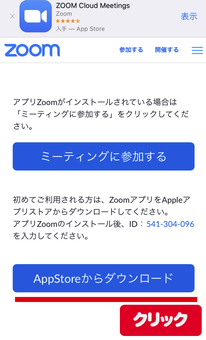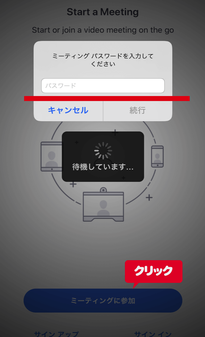Zoom オンラインレッスンガイド
当校では、現在世界中で遠隔授業や、ビデオ会議等での使用者が増加している無料のネットワークサービスZoomを使用し、オンラインレッスンを行っております。
パソコン・スマホ・タブレット等から簡単に使用でき、レッスンに参加するだけであればダウンロードをして頂くだけで、サインアップも不要です。
パソコンよりブラウザ(IE, Chrome, Firefox, Safari等)で Zoomを検索、iPhoneやiPadではアップルストア、グーグルフォンではGoogle Playにて検索しダウンロード、アプリを起動してレッスンに参加というフローになります。
こちらのページではZoomの使い方をパソコンとスマートフォンに分けて詳しくご説明させていただきます (タブレットの場合は基本的にスマートフォンと同じ手順となります)。
パソコンでの使用方法
Zoomを使い始めようとされる方のための、オンラインレッスンガイドとなります。
こちらのページでは、基本的にパソコンからアクセスする参加者を想定しており、スクリーンショットはWindowsになります。 Macでは表示画面に差異ががありますので予めご了承ください。
Zoomの公式サポートについては「Zoomヘルプセンター」をご参照ください。
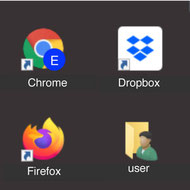
なおZoomをインターネット検索すると、様々なガイドページがありますので必要に応じご確認ください。
パソコンの画面より、普段からお使いのブラウザを開いてください。 Windows/Mac どちらでもお使い頂けます。
1. 事前準備
1.1. 必要な機材
必要な通信デバイスは、マイク&カメラ付パソコン or タブレット or スマホとなります。 イヤフォン・ヘッドセットがあれば更に理想的です。
1.2. Zoomアプリケーションをインストールする
レッスンに参加するだけであれば、Zoomのアカウント取得は不要です。
Zoomアプリケーションのダウンロードやインストールは、アカウントを取得しなくても可能です。
1.3. クライアントアプリのダウンロード
ダウンロードセンターのURLをクリックし「ミーティング用Zoomクライアント」を「ダウンロード」します。
ダウンロードされたインストーラー「ZoomInstaller.exe」を起動し、アプリをインストールします。
特にアカウント情報を入力する必要はなく、インストールは完了です。
2.2. 画面の状態を切り替える
画面右上にあるボタンで画面の見え方を切り替えることができます。
2.2.a. 【ギャラリービュー】
参加しているメンバーが画面にブロック表示される見え方です。
参加者が増えていくと一人当たりの枠の大きさが変わります。
パソコンでは1画面は最大25名まで表示され、それ以上になると画面をスライドしていくことで表示できます。
2.2.b. 【スピーカービュー】
話している人の画面が大きくメインに映る見え方です。
その他のメンバーは画面上部に小さい画面で表示され、スライドすることで確認できます。
2.3. マイクのミュートon/offを切り替える
音声を消音にする時は画面左下のミュートボタンを使います。
発言する時は、ミュート解除になっていることを確認しましょう。
話題提供者側のお話を聞くだけのシーンでは、自身のマイクをミュートにしておくことをお勧めします。
2.4. ビデオのon/offを切り替える
自身の映像を映すか否かは画面左下のビデオボタンで切り替えることできます。
休憩時間等、途中で席を外す時などは、ビデオを停止に切り替えておくことができます。
対話の際はビデオの開始にし、双方で表情が確認できるようにしましょう。
2.5. 表示名を変更する
表示名はいわゆるワークショップでの名札代わりになります。この表示名は変更することが可能です。
画面内にカーソルを合わせてクリック(Windowsの場合は右クリック)します。
メニューから「名前を変更」を選択すると、ポップアップが出てきます。
変更したい名前を入力してOKをクリックします。
2.6. チャットでコメントする
画面下にあるチャットボタンをクリックすると画面右側にチャット領域が表示されます。
ここで文字でのコメントのやり取りが可能です。
何か気になることを質問したり、話題提供に対するコメントを発信する時などで使います。
2.7. レッスンから退室する
画面右下の「ミーティング退室」をクリックすると退出できます。
ホスト側がミーティングを終了するとクライアント側の画面も自動的に切れます。
生徒様からのサインアップやサインインは 不要です。
スマートフォンでの使用方法
ご不明な点はお尋ねください
Zoomの導入においてご不明な点、お困りごとがございましたら、当校のテクニカルサポート(TEL: 06-6147-3453)までお電話ください。